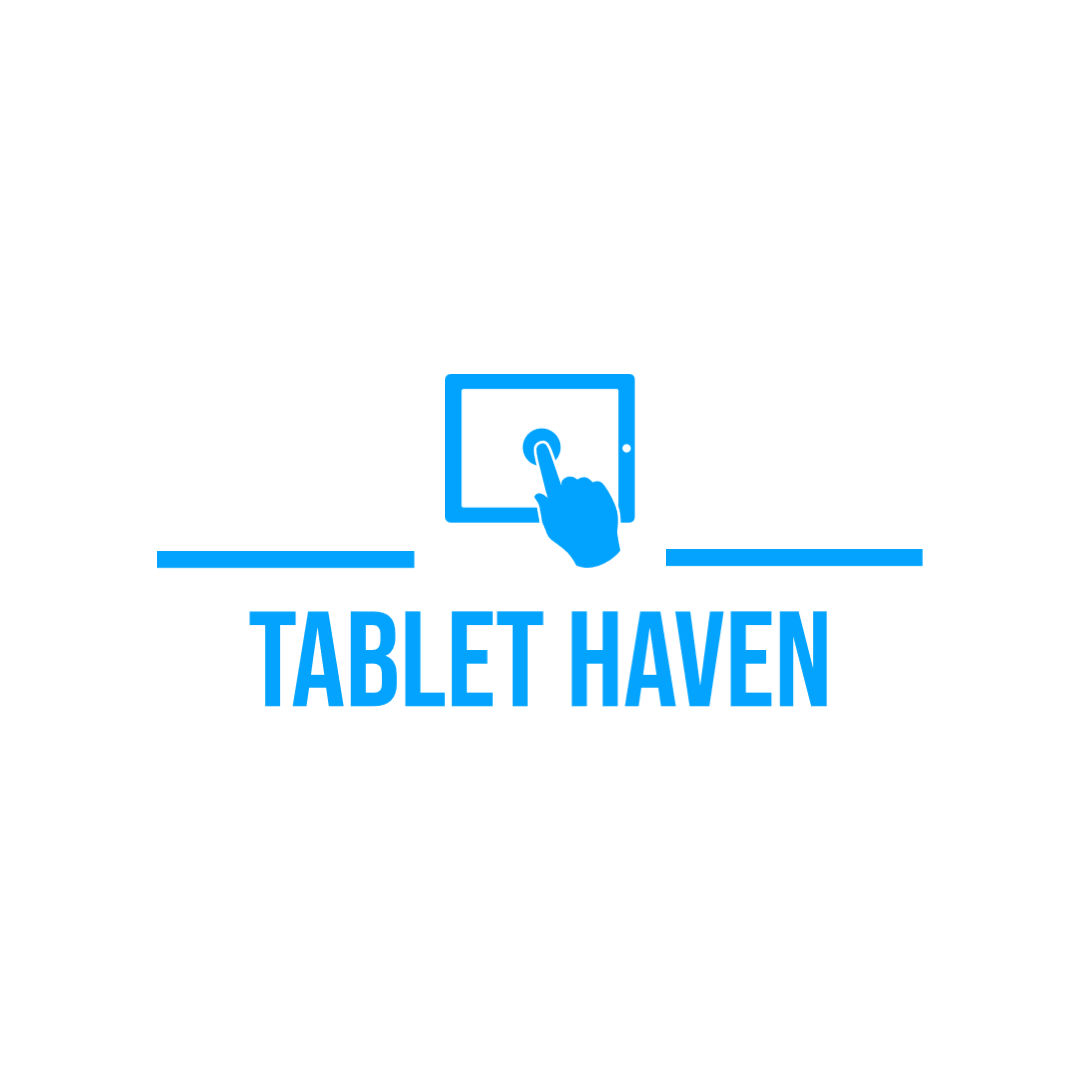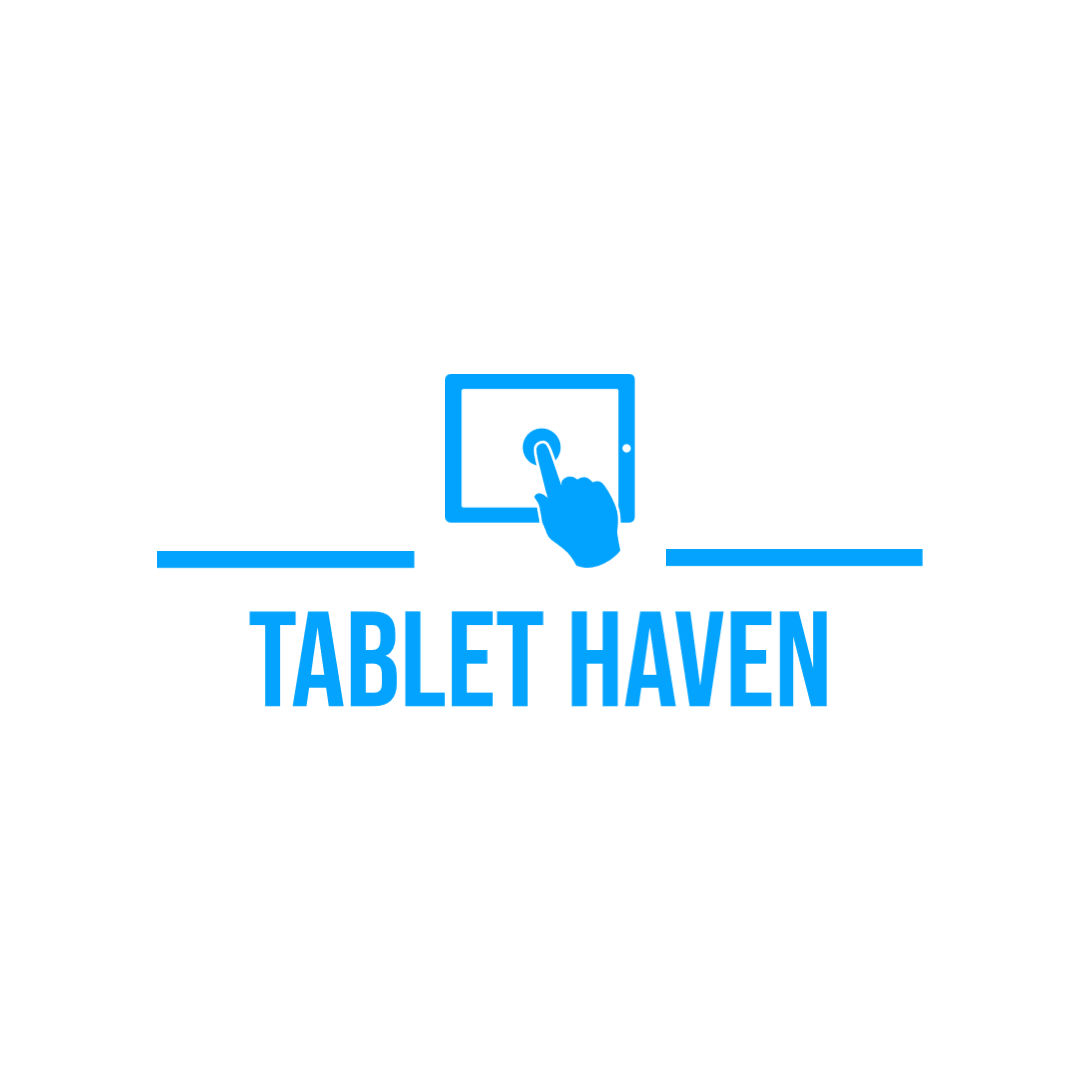Today we will be discussing the easy way of making any SD card your default storage on Galaxy Tab A. This is a great way to increase the storage space on your device, and it is very easy to do.
Choosing The Right SD Card
Choosing the right SD card for your Galaxy Tab A is a sd card decision. There are many different types and sizes of SD cards available, so it’s important to choose the one that’s right for you. Below we’ll discuss the different types of SD cards and the pros and cons of each.
Type of SD Card:
- Class 2: This is the slowest type of SD card and is not recommended for use with the Galaxy Tab A.
- Class 4: This is a decent speed for most uses, but isn’t recommended for high-definition video or gaming.
- Class 6: This is a good speed for high-definition video and gaming, but isn’t recommended for 4K video or large file transfers.
- Class 10: This is the fastest type of SD card and is recommended for 4K video or large file transfers.
Amazon Disclaimer
As Amazon Affiliates we earn through qualifying purchases you make via one of our links without any upcost for you.
Changing Default Storage
One of the great things about having an SD card on your Galaxy Tab A is the ability to change the default storage. This means that when you install new apps, they will automatically be installed to your SD card instead of your ’s internal storage.
Here’s how to change the default storage on your Galaxy Tab A:
1. Go to Settings.
2. Tap on Applications.
3. Tap on Application Manager.
4. Swipe over to the All tab.
5. Find and tap on the app you want to move to your SD card.
6. Tap on Move to SD Card.
7. If you don’t see a Move to SD Card button, it means that the app cannot be moved to your SD card (this is usually the case with pre-installed apps).
Moving Apps & Files
If you’re running out of storage on your Android device, you might be wondering how to move apps to an SD card. Luckily, it’s a pretty easy process. Here’s how to do it.
First, open up the Settings app. Tap on the “Storage” option.
Next, tap on the “Apps” option. This will show you a list of all the apps on your device, and how much storage space they’re taking up.
Now, find the app that you want to move to your SD card. Tap on it, then tap on the “Move to SD card” button.
Once the process is complete, you’ll see a confirmation message letting you know that the app has been moved. That’s all there is to it!
If there is no option to move an app to an sd card, it is not allowed by the apps owner.
Frequently Asked Questions

How can I make my SD card as a default storage for the WhatsApp media?
WhatsApp media is automatically saved to the device’s internal storage, but you can change this setting to save media to your SD card instead. Here’s how:
Open WhatsApp and go to Settings > Chats > Media Auto-Download.
Under “Media Auto-Download,” select “When using mobile data” and “When connected to Wi-Fi.”
Under “Storage,” select “SD card.”
Now, whenever you receive a photo or video on WhatsApp, it will automatically save to your SD card instead of your device’s internal storage.
How do I fix my micro SD card that became a read only memory card?
There could be a few reasons why your micro SD card has become a read only memory card. One reason may be that the file system on the card has become corrupted and needs to be repaired. Another reason may be that the card has been write-protected.
If the file system on the card has become corrupted, you can use a tool such as chkdsk to repair it. To do this, connect the card to your computer and open a command prompt. Then type the following command, replacing C: with the drive letter of your micro SD card:
chkdsk C: /f
If the card has been write-protected, you can remove the protection by using a tool such as cardctl . To do this, connect the card to your computer and open a command prompt. Then type the following command, replacing C: with the drive letter of your micro SD card:
cardctl eject
cardctl write protect 0
Conclusion
Luckily, changing the storage location is easy as starting a , and once done you’ll love it. If you struggle with moving apps to your external storage don’t fred, this is mostly because certain apps don’t allow to be installed on external storages.